Topics
- How to Map One or More Addresses Using the Portfolio Mapper
- How to Customize Your Maps
- How to Generate Rent Comps
- How to Get Census Data Using the Portfolio Mapper
- How to Map the Path of a Hurricane
How to Map One or More Addresses Using the Portfolio Mapper
Provide one address per line, with each providing one or more of the following data fields:- address (or address1): the street address (“350 Fifth Ave”); required
- city: the city name (“New York”)
- state: the state or province name or abbreviation (“NY”)
- zip (or zipcode): the postal code (“10118”)
- country: the county code (“US”)
- title (or name): the display name to be shown in the results and map legend (“Empire State Building”)
- color: the hexadecimal code of the pin color to be used in the results (“FF0000”); if not specified, the default color will be used; to find color codes use this color picker
- field names and individual records are not case sensitive
- fields do not need to be in any particular order
- any record beginning with a “#” will be skipped
- if no header record is provided, each line is parsed in its entirety and any non-address data will cause the geocoding process to fail
- the field delimiter (comma, pipe, etc.) can be specified with each request
- some requests will respond with the error message “No exactly matching address was found.” This most often occurs for street addresses that do not exist within the locality in your request or when a request matches two or more locations in the same locality.
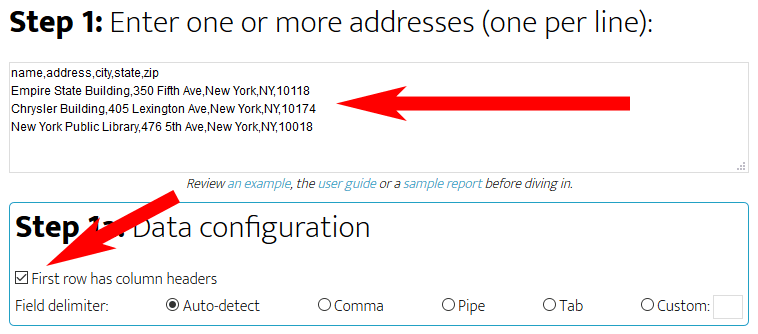
To try it out, copy the example text below to the address search box:
Make sure “Data has header record” is selected. Then, click “Draw Map” and after a few seconds you should see a map that looks like this:
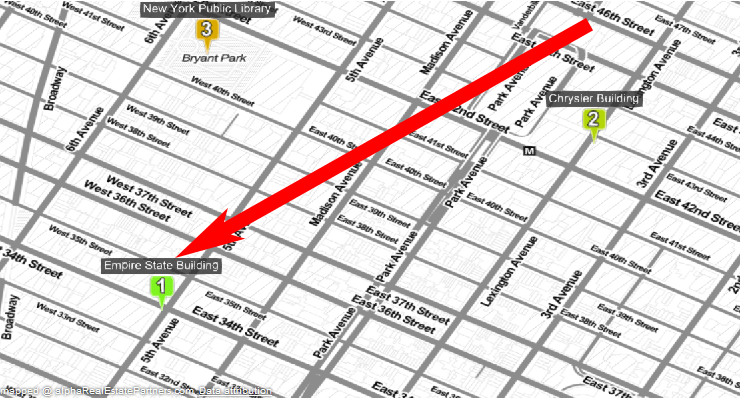
How to Customize Your Maps

The map configuration panel, shown below the map itself, provides several tools that you can use to customize your maps. These include:
- Changing from street to satellite view
- Resizing the map to better fit your screen
- Saving a screenshot of the map
- Hiding or showing the search results
To change from street to satellite view, or between different types of street maps, click on the Imagery icon.
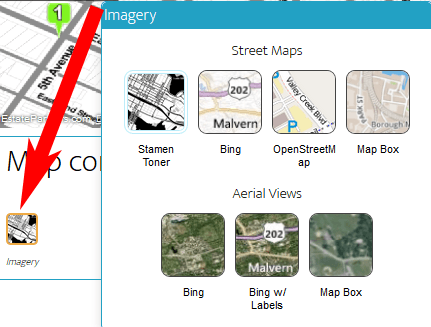
The map tools button provides even more options:
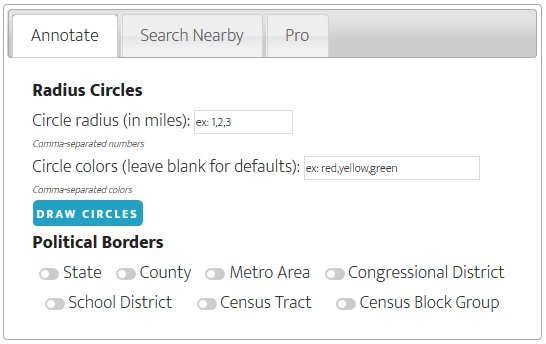
The annotate dialog will let you add various census and political borders to the map. You can also draw radius circles around each address. Each circle can be given its own color (use the color’s English name or a hex code). This is a great way to calculate distances to other points of interest!
How to Generate Rent Comps
You can use the Search Nearby feature to find comparable properties near your subject.To begin, create a map of one or more properties (see above), click on the Map Tools icon and then Search Nearby.
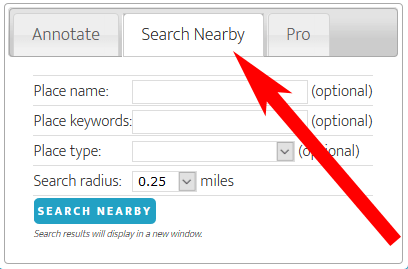
If, for example, you were looking for multi-family comps enter “apartments” in the keyword box and then run the search. You will get a list of matching properties that are within your search radius. You can save this map and visit the website of each listed property to get all the data you need.
How to Get Census Data Using the Portfolio Mapper

Clicking on the explore icon next to any address search result will take you to the research portal for that given address. From this page you can:
- get an overview of current demographics including population, housing and income statistics
- search for nearby environmental cleanups
- see if there are any nearby community amenities
- order the complete research report for the address
How to Map the Path of a Hurricane
Hurricanes, typhoons and other weather events can be displayed by adding a data layer to any map. The Pro section of the Tools dialog allows you to add a KML (Keyhole Markup Language) layer hosted on another website.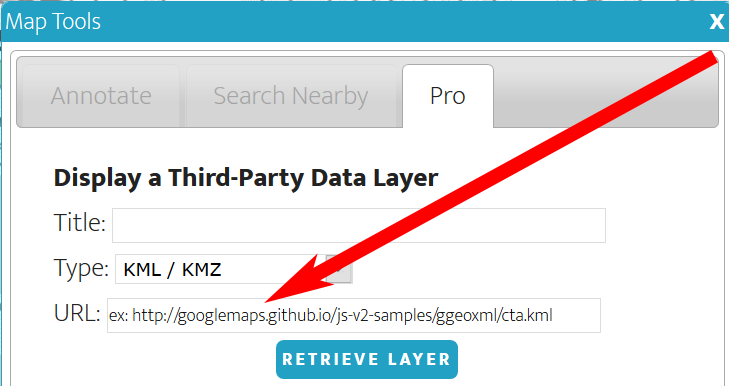
For example, the below image shows the path of Hurricane Sandy which was displayed by pasting the address
https://www.nhc.noaa.gov/gis/archive/2012/AL182012_026adv_CONE.kmzinto the URL text box. Some sites where you can find KML layers: